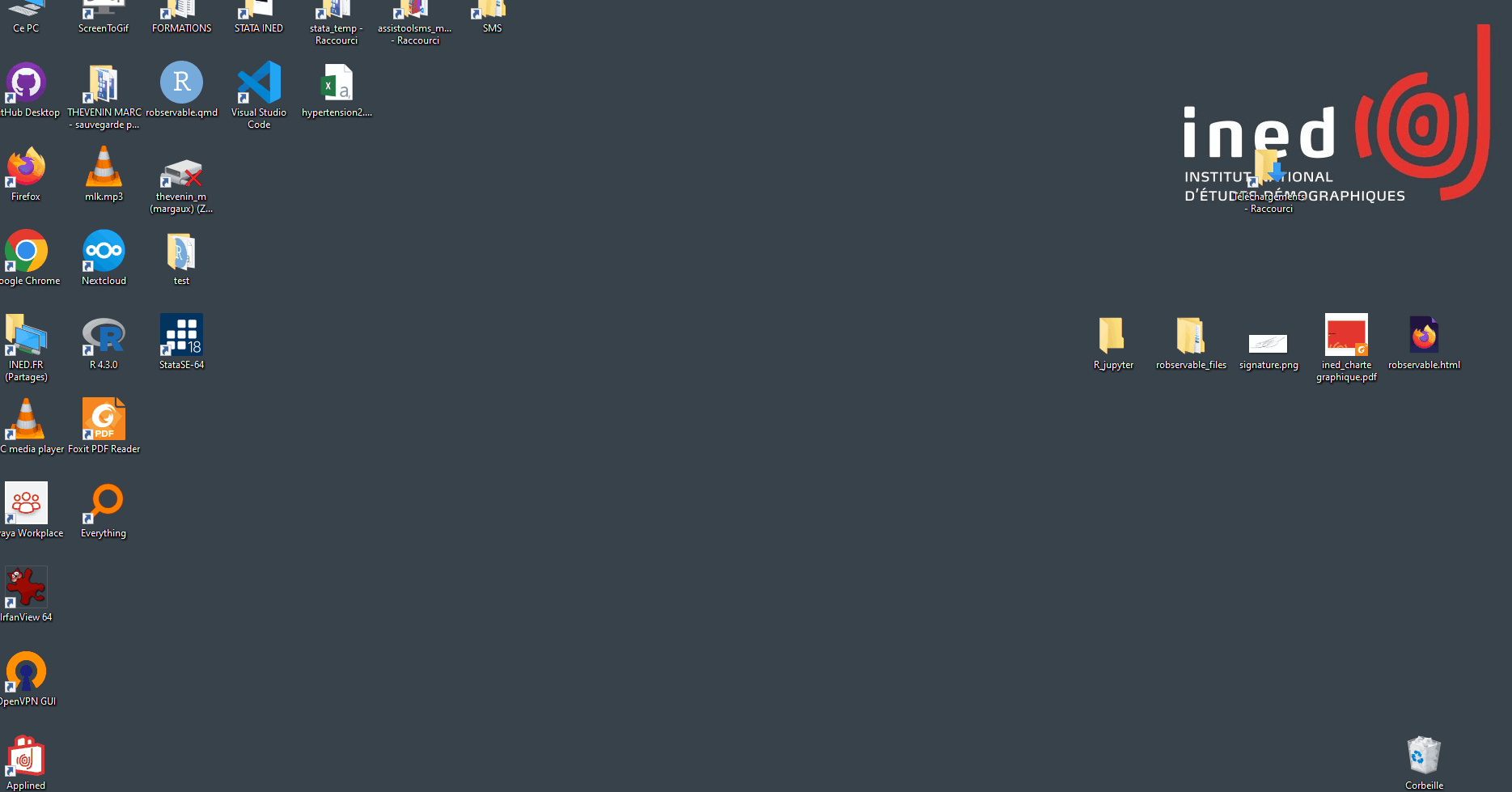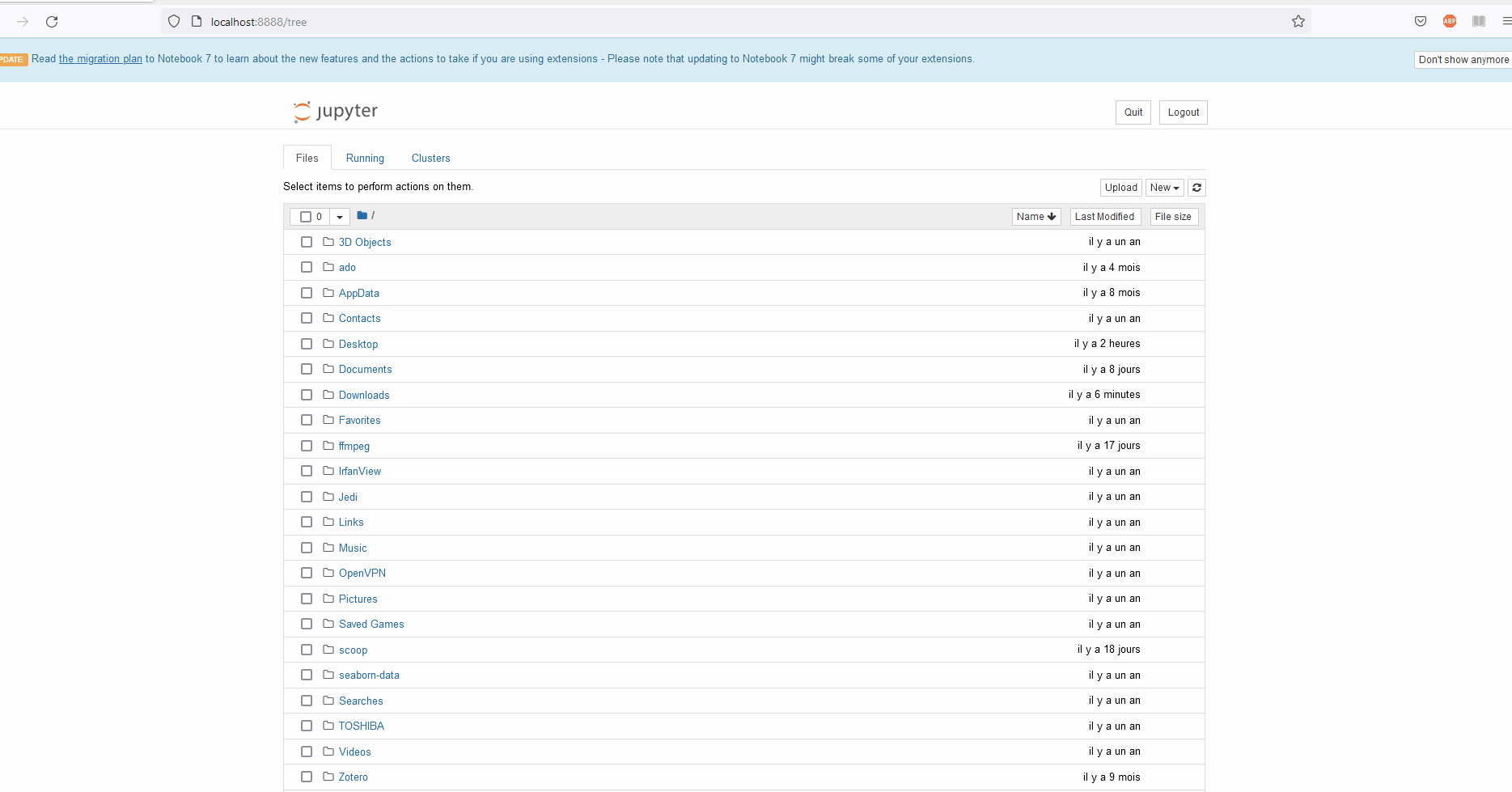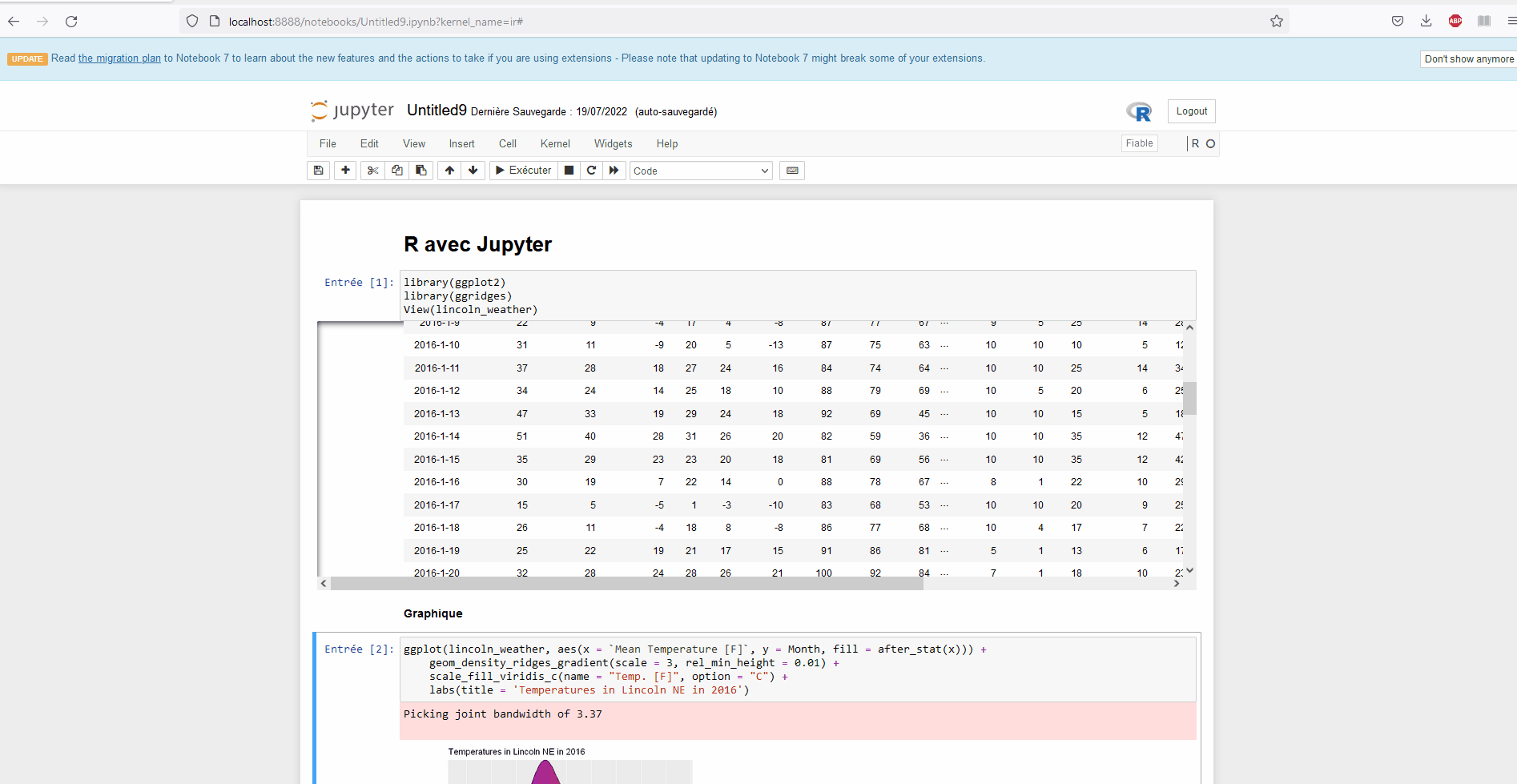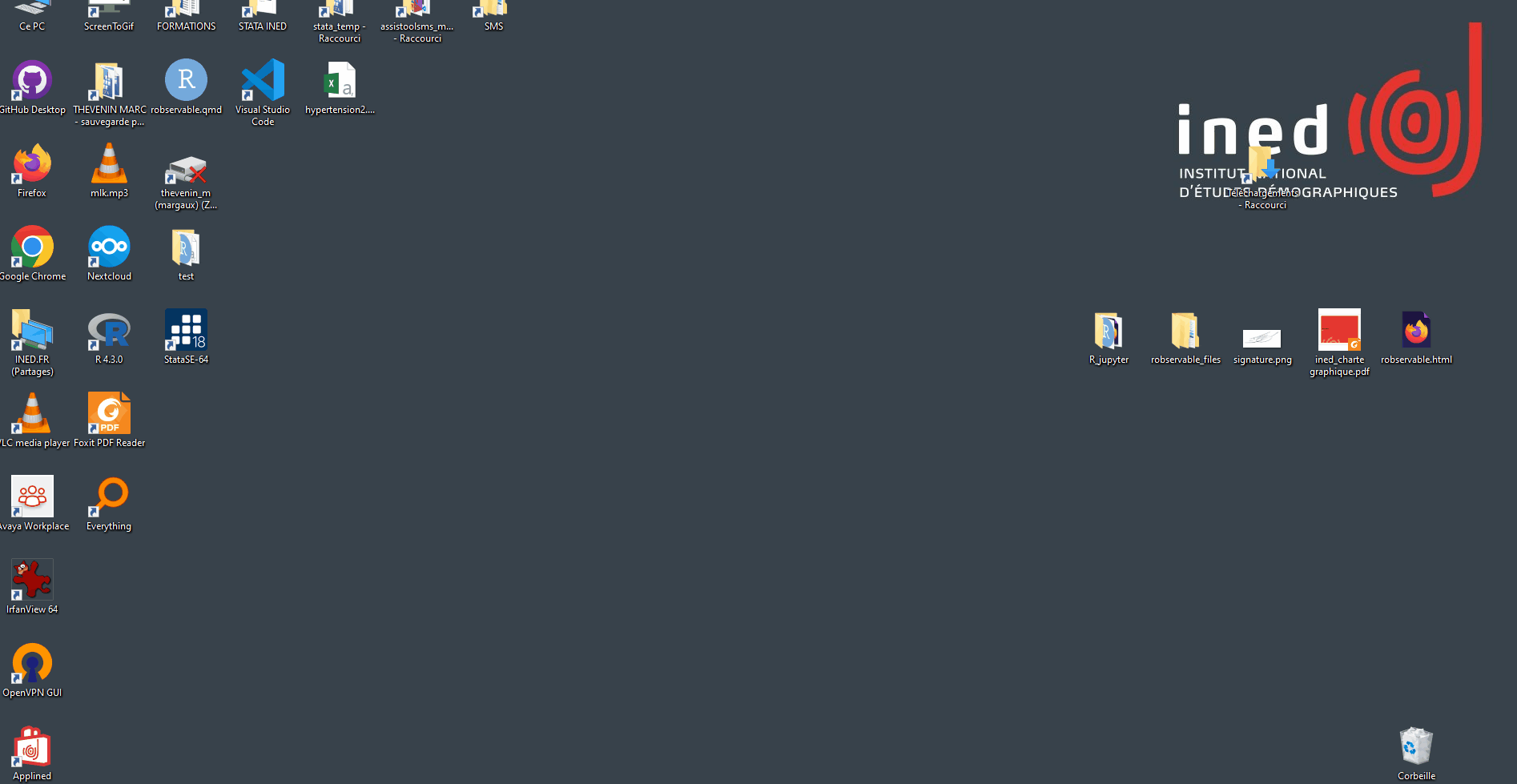Cliquer sur l’animation pour l’agrandir et la faire redémarrer au début
Installation
Ined
A l’Ined, l’installation de Python et Jupyter est directement accessible via le bureau vial’outil Applined mis à disposition par le Service Informatique. Dans la fenêtre de recherche:
Python puis l’installer.
Jupyter puis l’installer.
Ouverture de Jupyter dans le navigateur: taper
cmddans la barre de recherche windows, puisjupyter notebook.
Résumé des étapes
Hors Ined
- La solution la plus simple est d’installer Anaconda, mais un nombre important d’applications seront installées. Je ne suis pas sur que, hors usage intensif de python, cela soit un quelconque intérêt.
- Installer la version soft d’Anaconda, miniconda, puis installer Jupyter via l’invit de commandes conda:
conda install jupyterou via l’invite de commandes window avec l’application de gestion des librairie Python pip:pip install jupyter.
- L’ouverture de Jupyter se fera directement via un raccourci (conda) ou via l’invite de commande windows en tapant
jupyter noteboook.
Installation du noyau R dans jupyter
Vous pouvez suivre ce pas à pas: lien.
Dans R:
# install.packages("devtools")
devtools::install_github("IRkernel/IRkernel")
IRkernel::installspec()Utilisation du notebook
- Aller dans New
- Sélectionner le noyau R
Par défaut, chaque nouvelle cellule est en mode code. Vous pouvez changer de mode dans une fenêtre (markdown, text, titre)
On peut exporter le notebook dans plusieurs formats. Cependant, la fonctionalité la plus intéressante est l’engistrement sous format .R de l’ensemble des cellules de type code. On obtient donc un programme complet.
Si on préfère on peut utiliser le notebook dans l’interface Vscode, il suffit d’y installer l’extension Jupyter.
- Permet d’avoir plusieurs notebook charger sur une interface, et de travailler parallèlement sur la console R tutoriel d’installation.
- Ne permet pas d’enregistrer l’ensemble des cellules en programme R.